| 手順4. バックアップ元、バックアップ先のフォルダを指定する |
|
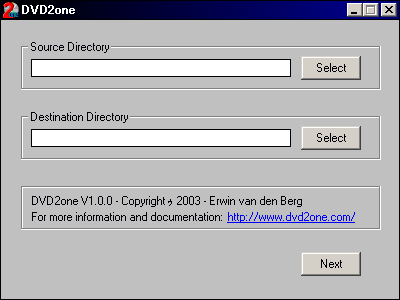 「Source
Directory」、「Destination Directory」を指定します。「Source Directory」がバックアップ元データを保存したフォルダ、「Destination
Directory」が変換後のデータの保存先フォルダの指定です。 「Source
Directory」、「Destination Directory」を指定します。「Source Directory」がバックアップ元データを保存したフォルダ、「Destination
Directory」が変換後のデータの保存先フォルダの指定です。
「Select」ボタンをクリックすれば、ツリー画面から選択できますが、新規フォルダは作成できません。あらかじめ変換後のデータを保存するフォルダを作っておきましょう。
|
| |
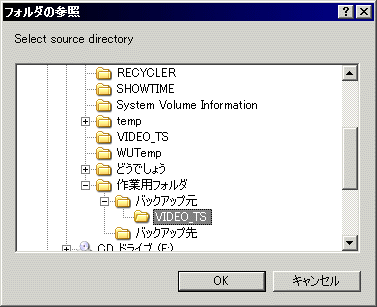 この例では、先ほどD:\作業用フォルダ\バックアップ元に、バックアップ元DVDからVIDEO_TSフォルダをコピーしておいたので、D:\作業用フォルダ\バックアップ元\VIDEO_TSを選択し、「OK」をクリックします。 この例では、先ほどD:\作業用フォルダ\バックアップ元に、バックアップ元DVDからVIDEO_TSフォルダをコピーしておいたので、D:\作業用フォルダ\バックアップ元\VIDEO_TSを選択し、「OK」をクリックします。 |
| |
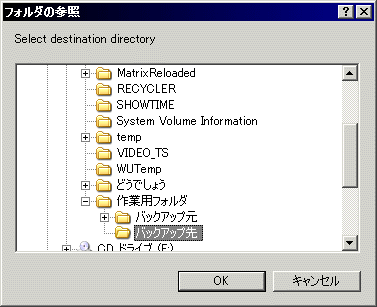 この例では、先ほどD:\作業用フォルダに、バックアップ先という名前のフォルダを作ってありますので、D:\作業用フォルダ\バックアップ先を選択し、「OK」をクリックします。 この例では、先ほどD:\作業用フォルダに、バックアップ先という名前のフォルダを作ってありますので、D:\作業用フォルダ\バックアップ先を選択し、「OK」をクリックします。 |
| |
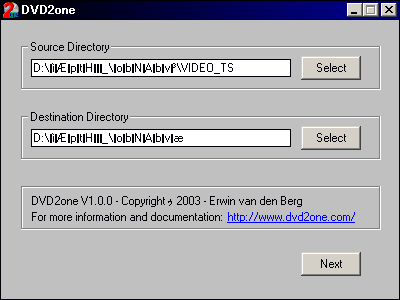 日本語のフォルダ名は文字化けして表示されますが、変換動作には支障ありません。 日本語のフォルダ名は文字化けして表示されますが、変換動作には支障ありません。 |
 |
 |
 |